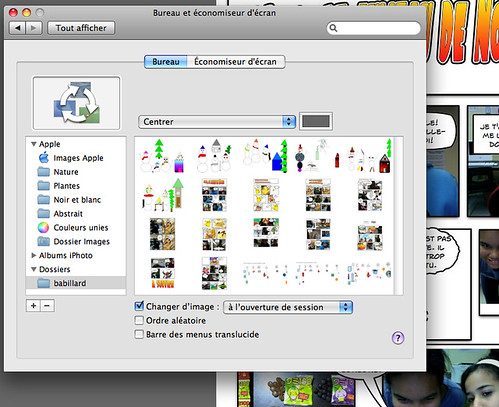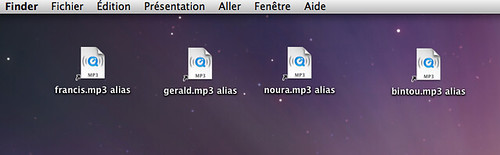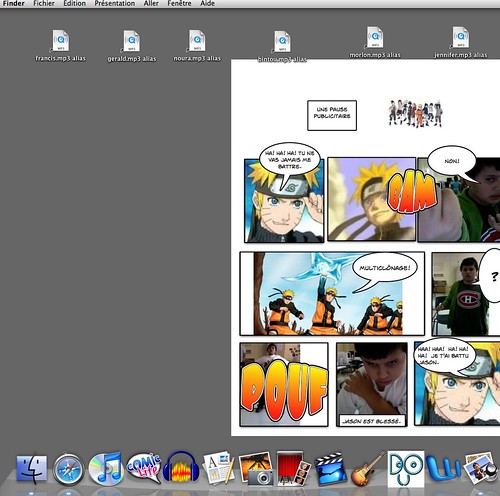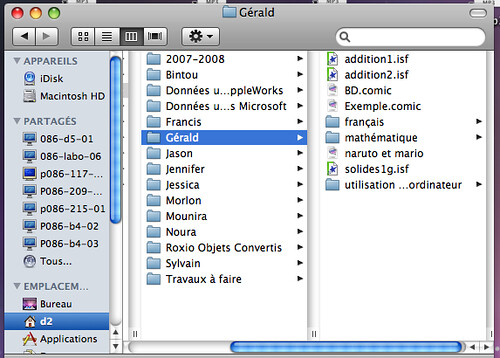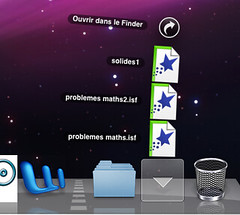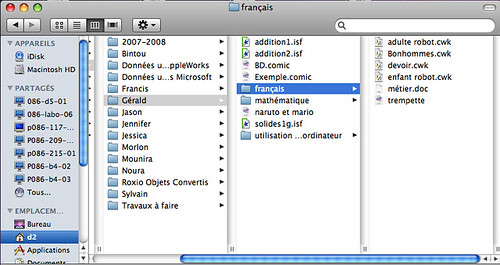Préparer l’environnement des élèves à l’ordinateur (version Mac): le navigateur web
Pour ceux qui l’avait lu l’an passé, je suis désolé de me répéter. Pour les autres, je trouvais que je ne pouvais pas préparer l’environnement de mes élèves sans parler du navigateur web.
Que ce soit Safari, Firefox, Opera ou Explorer, il est primordial d’organiser le navigateur que vous employez pour mieux encadrer l’utilisation de l’Internet au laboratoire ou dans la classe.
À l’école, Internet est principalement utilisé pour faire une recherche sur un sujet précis. On peut aussi s’en servir pour réaliser en ligne certains exercices de français ou de mathématique, expédier des courriels ou encore récompenser par un temps libre avec des jeux en ligne.
Pour toutes ces raisons, il faut prendre le temps de créer des dossiers qui vont permettre de mieux organiser les signets, les marques-pages ou les favoris que l’on utilise.
Voici comment j’ai préparé le navigateur que j’emploie en ce moment:
1- Une chemise qui porte le nom de la classe dans laquelle on retrouve un dossier avec le nom de chaque élève pour qu’il enregistre les signets qu’il aime ou ceux qu’il a trouvés lors d’une recherche. J’ai placé là aussi l’adresse du carnet de classe.

2- Sur la barre de signets (celle où l’on voit le petit livre ouvert), j’ai mis les 4 signets que nous utilisons le plus: Wikipédia, webmestre pédagogique, nos photos sur Flickr et mon carnet de classe. Au fil du temps et de l’utilisation que nous en ferons, j’ajouterai d’autres signets sur cette barre. Si un signet n’est pas utilisé aussi souvent que prévu, je peux le retirer de la barre et le placer ailleurs dans une autre collection. Je n’ai pas à trouver tout de suite la bonne façon de faire. Je peux toujours ajouter ou retirer un signet selon nos besoins. L’outil permet d’avoir une souplesse qui facilite l’utilisation. Vous n’avez pas à tout configurer tout de suite et pour de bon. Laissez-vous le temps d’expérimenter et d’évoluer selon les projets que vous ferez ou les sites que vous découvrirez.
3- Une collection de ressources c’est-à-dire des sites qui représentent des documents de référence comme un dictionnaire, un Bescherelle ou autres outils. En l’occurence ici, le conjugueur, le grand dictionnaire terminologique, Wikipédia et un portail Jeunes.
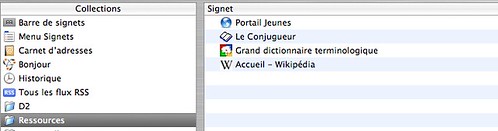
4- une banque d’exercices qui contient des sites où je peux trouver facilement une liste d’activités à réaliser en ligne.
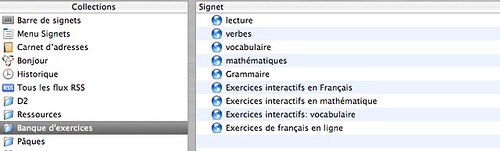
5- des dossiers avec des thèmes vus pendant l’année

6- un endroit pour classer nos sujets de recherche

7- Les enfants se rendent dans le dossier "exercices à faire" pour réaliser les activités que je leur propose pendant la période à l’ordinateur. Comme son nom l’indique, ce sont des exercices qui sont à faire au laboratoire informatique.
8- Un dossier "temps libre" qui contient des sites de jeux que vous connaissez ou que vous approuvez. Ce dossier vous évitera de tomber sur des jeux trop violents ou des sites que les enfants ne devraient pas consulter à l’école. Le temps libre se fait à la fin de la période quand tout le travail est terminé.